Page Composer is a visual shortcode generator that you can build your layout painlessly without wasting your time with writing shortcodes. We built Page Composer based on Famous plugin called Visual Composer by wpbakery. There’s one concept/design pattern you should know. In the Page Composer editor mode you’ll have «Add element» button, which you should click or drag to the working canvas, to add content block or row to your page. Clicking the «Add element» button will show the content element selection menu. Content blocks are divided into categories so you can filter. Alternatively you can type the shortcode name to filter down the items instead of search them visually.
Basics
It has very simple and intuitive interface, but before getting started with building layouts, you may find it useful to get accustomed with Visual Composer documentation: http://kb.wpbakery.com/index.php?title=Visual_Composer.
You can control page composer global settings such as disable/enable in a post type and user roles that can use a shortcode. You can find these settings from WordPress «WP-admin > Settings > Visual Composer».
General Settings:
- Content types: This option allows you to choose which post type should have the page composer feature. Please note that only post types will have this feature that they have WP editor feature. So for example clients will not have page composer even if you check mark its post type.
- Rules for users groups: This option will give you the ability to select which shortcode should be appeared in the specific user role. this is useful when you give subscribers the ability to post, so you can disable some shortcodes for them.
- Display reponsive content elements: Check this checkbox to prevent content elements from «stacking» one on top other (on small media screens, eg. mobile).
- Google font subsets: Choose which subsets you want to load for your Custom Heading Element. Take into account that each subset will have impact on page loading.
Design Options:
This Options allows you to apply custom visual appearance to Visual Composer content elements and also control responsive width. By default content elements «stack» one on top other when screen size is smaller than 768px.
Custom CSS:
If you want to add some custom CSS code to the plugin and don’t want to modify any files, then it’s a good place to enter your code at this field.
Product License:
This options allow you to make update the plugin automatically
My shortcodes:
This tab allow you to map your shortcode. Your shortcode will be shown on the list of Visual Composer elements menu

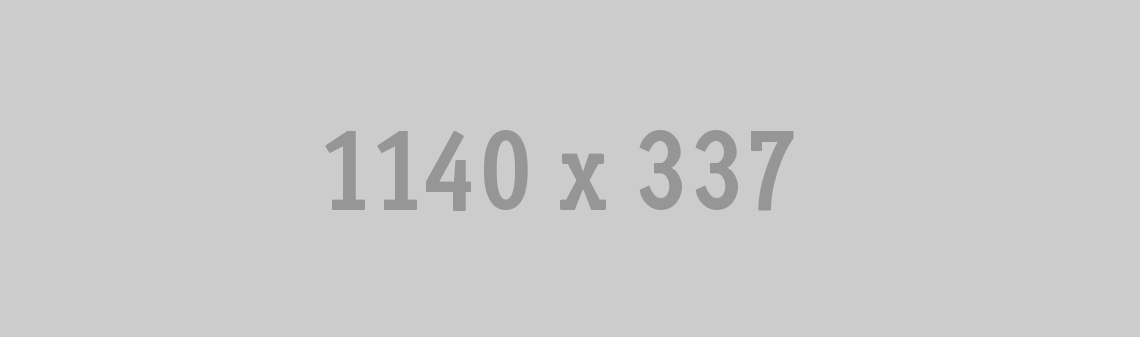
31/10/2014 Author admin
text comment 1